La présentation présentée ici permet d’aborder les bases de l’installation d’un environnement de développement adapté aux applications web avec Java. Il s’agit donc avant tout d’un rappel des points importants avant de présenter de manière plus complète la mise en place d’un projet utilisant le framework Spring.
Pour une documentation beaucoup plus détaillé et fournit (Plus de 260 pages), je vous conseille vivement le tutorial du site developpez.com intitulé « Les bases du développement web MVC en Java – par l’exemple » par Serge Tahé disponible à cette adresse http://tahe.developpez.com/java/baseswebmvc/ et dont voici la liste des thèmes abordés :
- Installation et Utilisation de Tomcat
- Création et utilisation d’un projet sous Eclipse
- Présentation du MVC : des vues (Jsp) et des contrôleurs (Servlet)
- Développement d’une gestion de liste de personne (Sans Spring)
- Gestion des objets de session et des cookies.
- Vérification de formulaire avec JavaScript
- Utilisation des balises JSTL
- Présentation du framework Spring
- Intégration avec différentes bases de données : Firebird, Postgress, MySQL, SQL Server Express.
Pour ce qui concerne la présentation du framework Spring, et d’une manière plus générale les nombreux tutoriaux le présentant, j’espère que ce site vous apportera un style différent dans la présentation et pourra vous permettre d’aborder le déploiement de ce framework sous un nouvel angle.
Installer les différents Java
Tout d’abord, il faut cibler les versions Java nécessaires pour le développement de vos projets et télécharger les JDKs adaptés. Il est toutefois nécessaire d’installer la version 6 (5 minimum) pour pouvoir utiliser Eclipse.
Une fois téléchargées, le plus simple est de supprimer toutes les versions préalablement installées sur le poste afin d’éviter les conflits. Ensuite installer les différentes versions de Java dans un répertoire unique (de préférence sans caractères spéciaux) dans l’ordre des versions. Cela va permettre à la dernière version 6 de paramétrer sa configuration et qu’elle ne soit pas écrasée.
Installer Tomcat
Télécharger l’archive Tomcat adapté à la version de Java et au serveur de production que vous souhaitez utiliser. Attention toutefois, les versions de Tomcat sont compatibles avec la version 1.4 de Java uniquement jusqu’à la version 5 de Tomcat. A partir de la version 5.5 de Tomcat, Tomcat ne supporte plus que les versions 1.5 de Java ou supérieures. Toutefois, il est possible de rendre compatible la version 5.5 intermédiaire avec les différentes versions
| Tomcat | Java |
|---|---|
| 4.0 | Version 1.4 |
| 5.0 | Version 1.4 |
| 5.5 avec le package de compatibilité | Version 1.4, Version 5 et 6 |
| 5.5 | Version 5 et 6 |
| 6 | Version 5 et 6 |
Télécharger le ou les packages et installer les dans un répertoire unique (apache par exemple)
Installer Eclipse
Télécharger le package Eclipse adéquat, il en existe différentes versions adaptées aux objectifs de développement recherchés. La version qui nous intéresse est la version « Eclipse IDE for Java EE Developers ». Ne pas oublier que « EE », par amalgame désigne souvent l’environnement Java Serveur, ce qui nous permet de savoir qu’il s’agit de la bonne version.
Il suffit de dézipper le répertoire Eclipse sur votre disque dur. Lors du premier lancement, Eclipse vous demande de sélectionner l’emplacement de workspace, il s’agit de votre environnement à proprement parlé. Chaque utilisateur doit disposer de son propre workspace qui contient ses préférences d’utilisation, ses projets, etc. Fermer la fenêtre de Bienvenue.
Vous pouvez aussi consulter le guide (très) rapide d’utilisation d’Eclipse.
Encodage UTF-8
L’encodage pour les applications multi-langues est très important et nécessite une attention particulière à tous les niveaux :
- L’éditeur utilisé
- La base de données utilisée
- L’encodage des pages retournées au client
- L’encodage indiqué dans le code HTML
L’UTF-8 permet de gérer un nombre suffisant de caractères pour la plupart des langues occidentales.
Pour Eclipse, il faut impérativement configurer le workspace en UTF-8 en allant dans Windows > Préférence. Ensuite dans la fenêtre qui s’ouvre, en allant dans General > Workspace et dans la partie « Text file encoding », modifier l’encodage en mettant UTF-8
Dans la même fenêtre, reproduire la même manipulation pour la création des fichiers dans :
- Web > Css Files
- Web > HTML Files
- Web > Jsp Files
- XML > Xml Files
Configurer les Javas et Tomcat dans Eclipse
Les JRE
Dans Eclipse, il faut spécifier les différents Java installés et utilisables. Cela permet ensuite de définir des environnements (1.4 5 ou 6) spécifiques à chaque projet. Dans Window > Préférence puis General > Java > Installed JREs, il faut ajouter chaque Java. Pour cela, il suffit juste de spécifier le répertoire d’installation des SQKs (pas des JREs). Eclipse se charge du reste.
Eclipse utilisera donc la JVM 1.4 est les packages de la version 1.4 par exemple.
Les Serveurs
Vous devez ensuite configurer les serveurs utilisables par Eclipse. Toujours dans Préférence, allez dans Server > Runtime Environnements puis cliquez sur le bouton « Add ». Sélectionnez la version de Tomcat souhaité. Ensuite, sélectionnez le répertoire d’installation de Tomcat et ensuite la version de Java à utiliser. Vous remarquerez qu’il existe un bouton qui permet de télécharger et d’installer automatiquement la bonne version de Tomcat.
Installation Plugins Eclipse
Le système de plugins d’Eclipse permet de rendre Eclipse évolutif et facilement adaptable à vos besoins. L’installation ci-dessous présente l’installation du plugin SVN sous Eclipse mais la procédure d’installation est la même quelques soit le plugin à installer
Installer SVN Subversive
Subversive est le plugin d’Eclipse qui permet de synchroniser vos projet en équipe par l’utilisation de SVN.
Sur le site de subversive http://www.eclipse.org/subversive/ (Eclipse Subversive dans Google) ou sur le site de Polarion (Editeur du plugin SVN) http://www.polarion.com/products/svn/subversive.php, vous trouverez le plugin adapté à votre version (Ganymède ou Galileo)
Pour installer le plugin, il vous faut trouver une adresse de dépôt du type http://community.polarion.com/projects/subversive/download/eclipse/2.0/galileo-site/. Ajouter cette adresse (par copier-coller), dans Eclipse, dans le menu Help > Install new software
La liste qui apparait est la liste des différents outils et plugins disponibles à cette adresse, vous devez sélectionner Subversion SVN Connectors
Pour l’utilisation de SVN, je vous laisse vous référer au tutorial «
Utilisation de SVN avec Eclipse » sur le site de developpez.com
Installer Checkstyle
Checkstyle est un outil qui permet de vérifier la bonne écriture du code Java. Il vérifie que les développeurs respectent des conventions de nommages et des bonnes pratiques de mise en forme du code. Il permet aussi de bien commenter le code pour la Javadoc. Il existe un plugin Eclipse qui permet de mettre en place cet outil disponible sur le site « Eclipse CS » à l’adresse http://eclipse-cs.sourceforge.net/ L’installation est similaire à la plupart des plugins Eclipses et notamment l’installation de SVN présentée ci-dessus. Vous pouvez définir et personnaliser les règles que vous souhaitez ou non accepter. Attention, la configuration sélectionnée par défaut contient beaucoup de règles. Pour facilement désactiver une règle qui ne vous intéresse pas, il est plus pratique de connaitre son nom. La première chose à faire est donc de cocher l’option pour inclure le nom des règles de nommages dans Window> Préférence et ensuite dans la partie Checkstyle.
Dans la liste des erreurs, vous aurez désormais le nom anglais de la règle à désactiver dans la configuration de Checkstyle. Pour plus de détails, il existe des tutoriaux sur internet qui expliquent de manière plus avancée l’utilisation de Checkstyle et listent les différentes règles de nommages. Vous devez également penser le cas échéant à activer Checkstyle sur le projet. Pour cela, vous pouvez le faire dans les propriétés du projet.
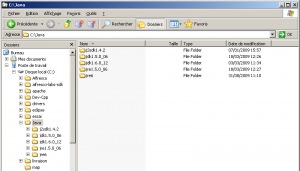
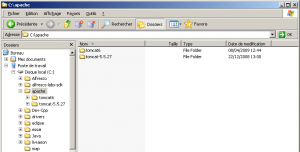
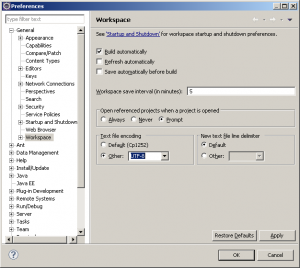
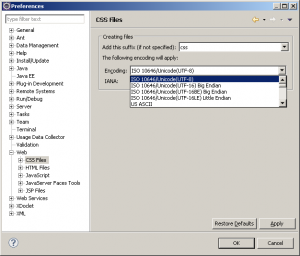
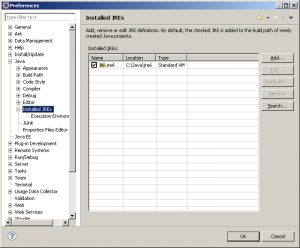
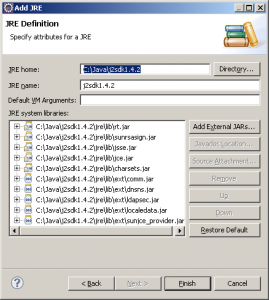
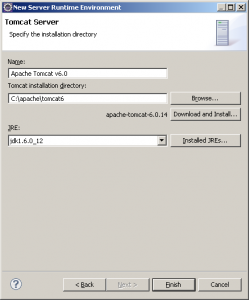
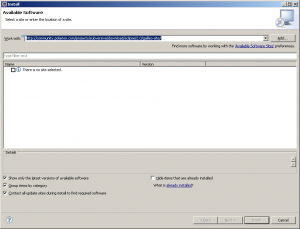
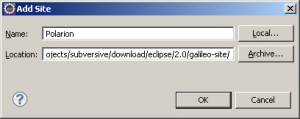
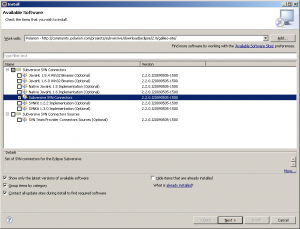
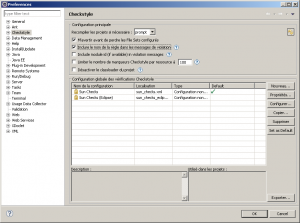
Fantastique Guide d’installation d’un environnement de développement Java